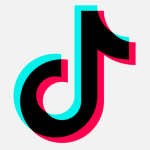Until recently I had two old phones, one tablet and about 20 hard drives in storage that I was afraid to give up for recycling, or to pass on to someone that could use them. I wanted to dispose of them, but knowing how easy it is to retrieve data—such as personally identifiable information—even from apparently “clean” devices, I was cautious. Having researched the subject for this article I now feel a lot safer about disposing of them, and I hope you will feel a lot safer about disposing of your devices too.
Back in November I found out that it wasn’t just me. A survey in the Netherlands showed that 55% of the population keep their old phones in a drawer instead of selling them on or recycling them.
There are two reasons for people to hold on to old devices:
- Keeping unique data on the device like pictures, etc.
- Fear of spilling information that is left behind on the device.
So, what we need to cover for peace of mind when we do get rid of our old devices are backups, so you don’t lose your data when you get rid of your device, and scrubbing, so that usable data isn’t left on the device.
Backups
Windows
For Windows users there are many software packages and built-in tools available to back up your old PC. The simplest method is to manually back up your files and settings to removable media or a network location. You can specify the files and settings that you want to back up and how often you want to perform a backup. Which tools and software are available to you very much depends on the Windows version you are using.
To backup and wipe the old hard drives that came from my Windows computers, I bought a hard drive docking station that came with the software to do all that, so that was easy. If the number of hard drives is limited you could opt to keep the drives and use such a docking station to retrieve files when the need arises. But I had so many old, and small, hard drives, it was worth copying the data section to a large external drive. You can also choose to copy your data to a cloud account. Even if some of your drives are very old, you wouldn’t want to end up being that person that threw away 150 million in Bitcoin.
Mac
There are 2 ways to make a backup of the most important files on your Mac device. Make a backup with Time Machine or make a backup with iCloud.
Time Machine is an Apple program with which you can easily copy the data on your Mac to an external storage device. When you make a backup, always choose a drive with a larger storage capacity than your Mac.
- Click on the Apple logo in the upper left corner and click on System Preferences
- Click on Time Machine
- Click on Select Disk
- Select the hard drive you want to use for the backup
- Confirm the drive you’re going to use. It’s possible the drive has to be emptied, formatted, or configurated first
- Check Back Up Automatically to keep making backups
With iCloud, you can store files in the cloud on the Apple server. You have access to iCloud with your Apple ID. As opposed to Time Machine, which makes a complete backup, you can only use iCloud to store the parts that fall within iCloud. That are your Contacts, Calendar, Keychain, Photos, and iCloud Drive, for example.
- Click on the Apple logo in the bottom left and click on System Preferences
- Click on Apple ID
- Click on iCloud on the left, and click on what you want to store in iCloud on the right
- Also select iCloud Drive and click on Options. You can select all programs, files, and data you want to store in your iCloud here
- iCloud Drive is now available in Finder. You can manually drag the files you want to keep there.
Android
You can back up content, data and settings from your phone to your Google Account and you can restore your backed up information to the original phone or to some other Android phone. To create a backup:
- Open your phone’s Settings app.
- Tap Google and then Backup.
- Tap Back up now.
Because there are lots of variations of Android, the procedure for your device might be slightly different. If these steps don’t match your phone’s settings, try searching your Settings app for “Backup” or get help from your device manufacturer.
iPhone/iPad
There are basically three methods you can use to create backups of the information on your iPhone or iPad, depending on your preferences and what you have available.
Chromebook
To create a backup of your Chromebook:
- On your Chromebook, at the bottom right, select the time.
- Select Settings, and then Advanced, then Developers.
- Select Linux and then Back up and restore.
- To manually back up your Linux apps and files, select Back up.
- At the left, under “My files,” choose where to save your files.
- Write your file name and select Save.
- At the bottom right, a backup progress notification will appear.
Scrubbing
One thing to remember for all kinds of devices is to disable any Find My Device options, and remove them from any lists of services that associates the device with your account.
Then, uninstall any banking apps manually before wiping the device, because you may be prompted to perform some important steps during the removal process. This depends on your bank and the type of app.
Windows:
If the drive is still in a working Windows machine, your safest bet is to install and use wiper software, because deleting files only removes the pointer to a file, so it could be possible to use recovery software to make them accessible again. The same is true for formatting, since that does not actually wipe data either. If you are not afraid someone will scrutinize your hard drive with recovery software, Windows 8.1 and later do have a built-in utility you can use:
- Select Settings
- Select Update & Security, then Recovery > Reset this PC > Get Started.
- Choose Remove everything, then Remove files and clean the drive
- Then click Next > Reset > Continue
Mac:
Apple has a support page that tells you what to do before you sell, give away, or trade in your Mac. But if the machine has File Vault turned on, you can save a few steps. Since all the data is encrypted anyway, a simple erase will work. What we typically do is just:
- Reboot in recovery mode
- Open Disk Utility
- Erase the hard drive
- Quit Disk Utility
- Reinstall macOS
On the most recent Macs, there’s even an Erase All Content and Settings option that should make it all easier.
But if that option is not there and you do not have File Vault enabled that could turn out to be a problem. If the machine is equipped with a spinning hard drive rather than an SSD, then using Disk Utility’s secure erase option will work. There are several levels of secure erase, with the most secure overwriting all data with random 1s and 0s multiple times.
Unfortunately, if it came with an SSD, the wear leveling technology will prevent secure erase from working properly. Since wear leveling will try to spread writes out evenly, there’s no way to guarantee that you’ve overwritten specific bytes in the SSD. You’d be able to overwrite some bytes, at random, but not all, so any unencrypted data could remain intact and recoverable.
Android:
To remove all data from your Android device, you can reset your device to factory settings. Factory resets are also called formatting or hard resets. On most phones, you can reset your phone through the settings app. If you can’t find the option in your phone’s settings app, you can try factory resetting your phone using its power and volume buttons. We recommend checking your manufacturer’s support site for device-specific instructions.
iPhone/iPad:
Apple has a support page that tells you what to do before you sell, give away, or trade in your iPhone or iPad. Make sure to unpair any other devices like your AppleWatch and sign out of iTunes, iCoud, and the App Store. Then go to Settings and tap General > Transfer or Reset [device] > Erase All Content and Settings and follow the instructions from there.
Chromebook:
A factory reset for a Chromebook is called a Powerwash. A powerwash will erase everything on your device, apps and files included.
- Click the time in the bottom-right corner of your screen to open the quick settings menu.
- Click the gear icon near the top-right corner of this menu to open your device’s full settings menu.
- In the left sidebar, click Advanced to reveal more options, and then click Reset settings.
- You’ll see a Powerwash option. Click Reset, and then Restart in the pop-up that appears.
- Your Chromebook will restart automatically. Once it turns back on, your lock screen will be replaced by a screen labeled Reset this Chromebook.
- Click Powerwash in the bottom-right corner, and then click Continue.
Once it’s done, you’ll be prompted to set it up again, just like you did when you first got it.
Recycle
Once you have created a backup and removed all the data from your device, it is now safe to hand it down, sell it on, or have it recycled.
There are plenty of nonprofit organizations and local communities that offer options to help you recycle old electronics.
If you don’t feel like giving them away for free, Amazon offers gift cards for just about any kind of electronics device. Apple’s GiveBack program offers gift cards or in-store credit for qualifying products. And many other companies will give you store credit for your old devices, no matter where you bought them.
We don’t just report on phone security—we provide it
Cybersecurity risks should never spread beyond a headline. Keep threats off your mobile devices by downloading Malwarebytes for iOS, and Malwarebytes for Android today.