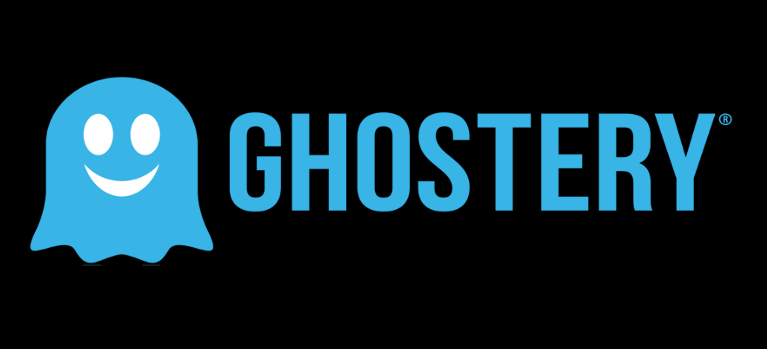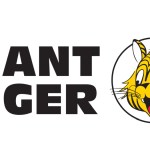For those who feel they are being watched by a “big brother”, there are several tools that will help you in stopping some of the online tracking that is going on.
If you are using Firefox I would like to recommend this post about hardening Firefox. One of the options my colleague posted was Ghostery.
Ghostery is available on their website for many browsers and operating systems. In this article, we’d like to have a closer look at Ghostery for Chrome. We will show where and why to get it, how to install and a quick view of how it operates.
What does it do?
“Ghostery looks for third-party page elements (or “trackers”) on the web pages you visit.
These can be items like social network widgets, advertisements, invisible pixels used for tracking and analytics, and so on. Ghostery notifies you that these things are present, and which companies operate them. You can learn more about these companies, and if you wish, choose to block the trackers they operate.”
One of my recommendations before installing anything that is offered for free, is to understand the business model of the product.
How do they make money if they offer the software for free? Well, Ghostery sells the tracking data that users (who volunteer for this) gather from sites they visit. Ghostery Inc. sells these data to the companies that run said sites, enabling them to make their sites more secure and load faster.
This has led to criticism that the business model is not conflict-free.
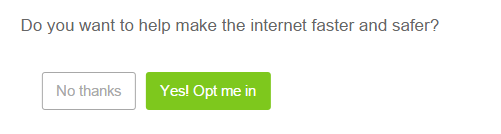
The option to share your data is called GhostRank and can be disabled/enabled during install or at a later moment under “General Options”.
Installation
You can find Ghostery for Chrome in the “Chrome web store”.

Click the “+ Add to Chrome” button to start the install. Then click the “Add extension button” to confirm.
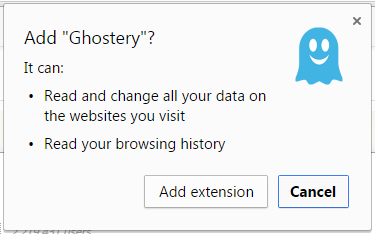
If this was done successfully the “Introduction” will start. You will be presented with some of the options, but not all, that we describe below.
Settings
You can enter the Advanced Settings of Ghostery by using the gear icon in the purple “alert bubble” that shows up when you hover over it.
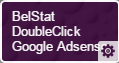
Or use the gear icon in the menu that shows up when you click the blue ghost icon in the browsers menu bar.
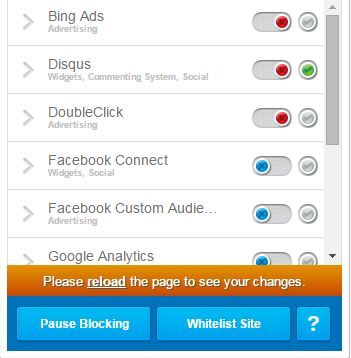
This is an example, not meant as a recommendation
The settings for individual trackers are color-coded, and they are as follows:
- Slide button = Blue (left hand side), allows this tracker
- Slide button = Yellow
- Slide button = Red (right hand side) blocks this tracker unless the button behind the slide is a
- Green button = allows this tracker on this site. If you use the Whitelist site button all the buttons will turn Green regardless of the sliders position..
- Yellow button = blocking is paused. You can set this by using the “Pause blocking” button and undo it by using the “Resume blocking” buttons.
When altering these settings it might be helpful to know what you’re looking at. Most importantly, Ghostery has divided trackers into 5 categories:
- Advertising – These trackers gather information about the effectiveness of advertisements.
- Analytics – These trackers gather information about the visitors to a site.
- Beacons – These trackers gather information about the behavior of visitors on a site.
- Privacy – These are the ones that gather information about you and your surfing habits
- Widgets – Are embedded on multiple sites as part of their functionality. For example, Disqus that allows you to post comments on many blogs and other sites without having to create a user profile on each of them.
Please note that the items shown in the “Alert Bubble” are not blocked automatically, you have to alter the settings to block them. Unless you tell it to block Ghostery only reports that they are there.
By selecting a category and clicking on one of the listed items you can find some more information about what has been found. The same can be done by clicking one of the items reported to be found on the site you are currently visiting (see picture above).
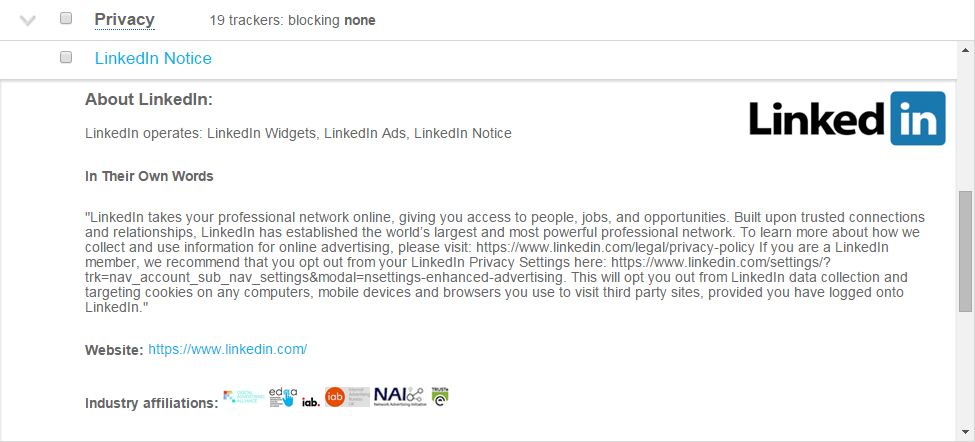
First party cookies
One of the “Advanced” options is “Ignore first party trackers”. It is enabled by default. First party means that you are visiting the site of the party that does the tracking and it could be needed to log in or for the site to function as designed. You may want to review that option and figure out for yourself which setting you prefer here.
Disable messaging
Recently an option was added that lets “Ghostery show messages in the browser related to product features, updates, and promotions” which is enabled by default. So far I have not seen any of these messages, but some are afraid this may lead to unwanted advertisements. You can disable it by removing the check mark for that option in the “Advanced” menu under “Display Options”.
Transfer your settings
You can transfer your settings to another computer by using the backup and import options. You can find that menu by clicking the link “Click here to import/export Ghostery Settings” listed under Import/Export in the “Advanced” setting menu.
Closing words
As with any other blocker, you could be blocking (part of) the functionality of sites and cutting down on the sites revenue. On the other hand there are more than enough companies gathering information that should be considered private. Getting the advertisements that are considered of interest to you comes with a price that many are not willing to pay.
Pieter Arntz