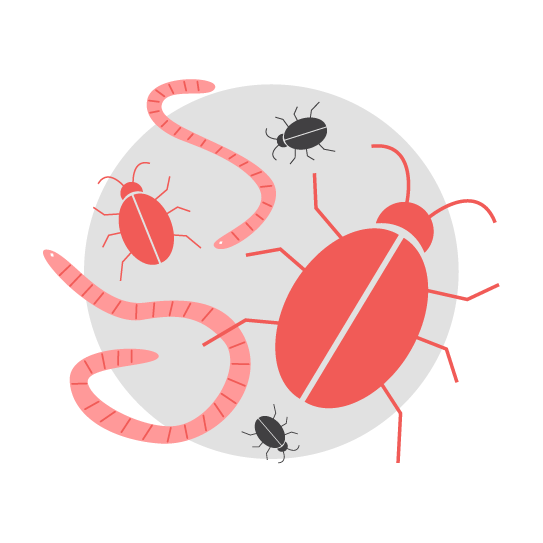Hoax.
Short bio
Hoax. is Malwarebytes’ detection name for a particular kind of riskware that tricks users into believing something that isn’t factual.
Type and source of infection
A virus hoax is typically spread via email chains, social media posts, and other methods, claiming to warn potential victims of a threat, often in an exaggerated tone. The classic example of this is the Teddy Bear virus hoax of 2002.
This hoax urged people to remove JDBGMGR.EXE, a file that has an icon that looks like a teddy bear. In fact, this executable is a legitimate Windows file known as the Java Debug Manager—thus, jdbgmgr. It is used by Java programmers. Microsoft’s Windows 3.1 development team used the teddy bear icon (dubbed the Microsoft Bear) in homage to their mascot. This icon is also regarded as one of the many hidden Easter eggs in Microsoft products through the years.
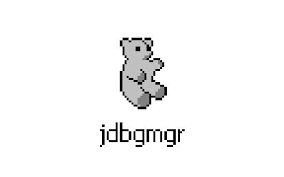
Users can safely ignore hoaxes or validate supposed truthfulness by doing a simple Google search or visiting Snopes.com, Hoax-Slayer, or ThruthOrFiction.com.
Protection
Malwarebytes protects users from hoax files in the form of an executable by using real-time protection.
Remediation
Malwarebytes can detect and remove Hoax files without further user interaction.
- Please download Malwarebytes to your desktop.
- Double-click MBSetup.exe and follow the prompts to install the program.
- When your Malwarebytes for Windows installation completes, the program opens to the Welcome to Malwarebytes screen.
- Click on the Get started button.
- Click Scan to start a Threat Scan.
- Click Quarantine to remove the found threats.
- Reboot the system if prompted to complete the removal process.
Add an exclusion
Should users wish to keep this program and exclude it from being detected in future scans, they can add the program to the exclusions list. Here’s how to do it.
- Open Malwarebytes for Windows.
- Click the Detection History
- Click the Allow List
- To add an item to the Allow List, click Add.
- Select the exclusion type Allow a file or folder and use the Select a folder button to select the main folder for the software that you wish to keep.
- Repeat this for any secondary files or folder(s) that belong to the software.
If you want to allow the program to connect to the Internet, for example to fetch updates, also add an exclusion of the type Allow an application to connect to the internet and use the Browse button to select the file you wish to grant access.