PUP.Optional.DriverTuner
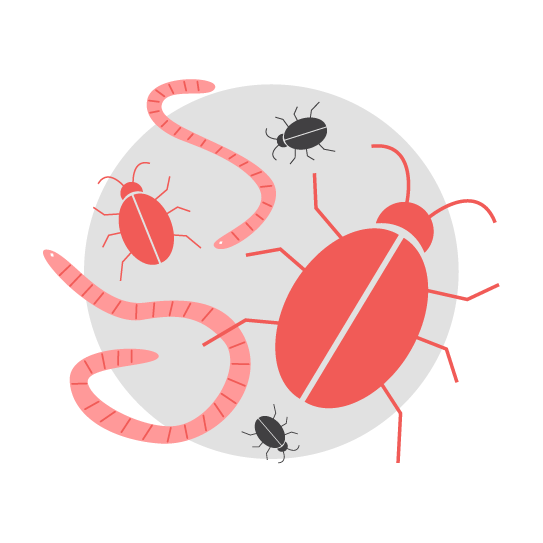
Short bio
PUP.Optional.DriverTuner is Malwarebytes’ detection name for a Potentially Unwanted Program (PUP) which may use exaggerated findings as a scare tactic to get users to purchase the software. PUP.Optional.DriverTuner may employ obtrusive, misleading, or deceptive advertising or search practices, and may employ aggressive behavior surrounding purchasing or licensing of the software. PUP.Optional.DriverTuner may otherwise diminish the user experience.
Symptoms
PUP.Optional.DriverTuner may display a window with exaggerated warnings indicating out of date drivers or other necessary system optimization tasks. PUP.Optional.DriverTuner may display repeated warnings and messages or other scare tactics in an attempt to convince users to purchase.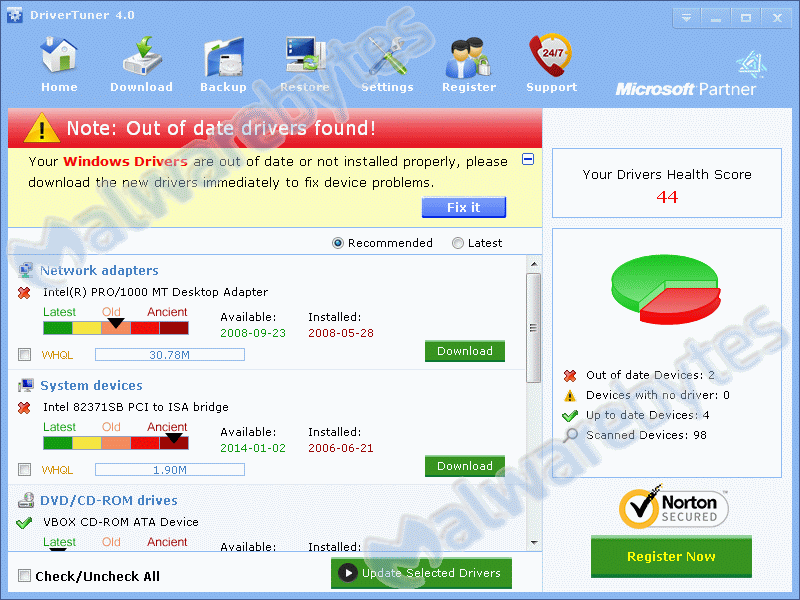
Type and source of infection
PUP.Optional.DriverTuner may be distributed using various methods and may include the use of aggressive or deceptive advertising, distribution or affiliate practices, and may be packaged with free software or other online software. PUP.Optional.DriverTuner and may be installed with or without user consent.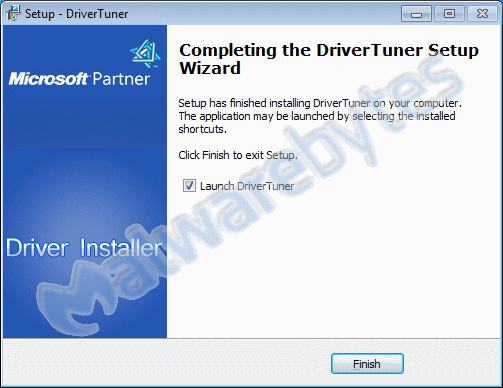
Protection
Malwarebytes protects users from the installation of DriverTuner.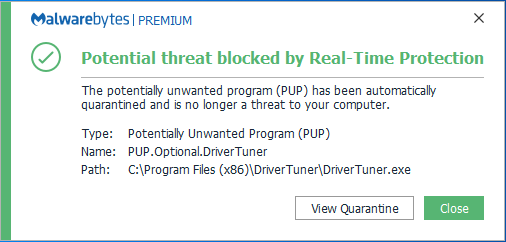
Remediation
Malwarebytes can detect and remove DriverTuner without further user interaction.
- Please download Malwarebytesto your desktop.
- Double-click MBSetup.exeand follow the prompts to install the program.
- When your Malwarebytes for Windowsinstallation completes, the program opens to the Welcome to Malwarebytes screen.
- Click on the Get started button.
- Click Scan to start a Threat Scan.
- Click Quarantineto remove the found threats.
- Reboot the system if prompted to complete the removal process.
Add an exclusion
Should users wish to keep this program and exclude it from being detected in future scans, they can add the program to the exclusions list. Here’s how to do it.
- Open Malwarebytes for Windows.
- Click the Detection History
- Click the Allow List
- To add an item to the Allow List, click Add.
- Select the exclusion type Allow a file or folderand use the Select a folderbutton to select the main folder for the software that you wish to keep.
- Repeat this for any secondary files or folder(s) that belong to the software.
If you want to allow the program to connect to the Internet, for example to fetch updates, also add an exclusion of the type Allow an application to connect to the internet and use theBrowse button to select the file you wish to grant access.




