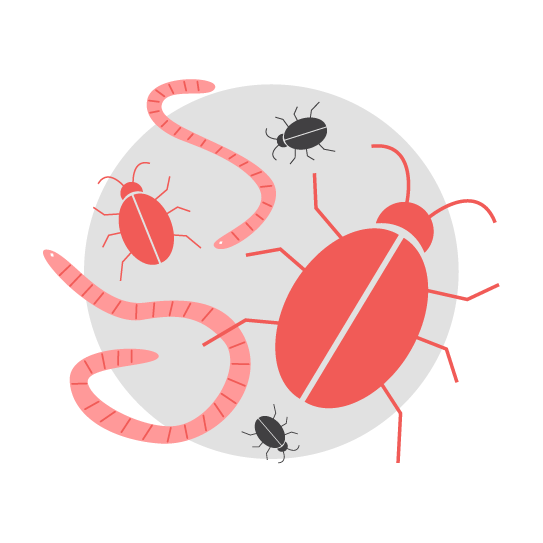Trojan.CoinMiner
Short bio
Trojan.CoinMiner is Malwarebytes’ generic detection name for crypto-currency miners that run on the affected machine without the users’ consent.
Symptoms
Crypto-currency miners use a lot of resources to optimize the earning of crypto-coins, so users may experience slow systems.
Type and source of infection
Because mining uses a lot of resources threat actors try to use other people’s machines to do their mining for them. This detection means that your machine is being used as such.
Cryptominers are often offered for download under false pretences or as part of a bundler.
Aftermath
Besides slowing down your machine, running at peek level for long times may cause damage to your machine and raise electricity bills.
Protection
Malwarebytes blocks Trojan.CoinMiner by using real-time protection.
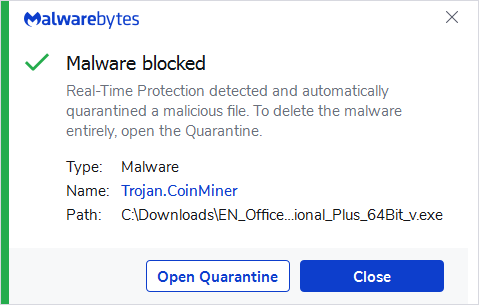
Malwarebytes blocks Trojan.CoinMiner
Home remediation
Malwarebytes can detect and remove Trojan.BitCoinMiner.Generic without further user interaction.
- Please download Malwarebytes to your desktop.
- Double-click MBSetup.exe and follow the prompts to install the program.
- When your Malwarebytes for Windows installation completes, the program opens to the Welcome to Malwarebytes screen.
- Click on the Get started button.
- Click Scan to start a Threat Scan.
- Click Quarantine to remove the found threats.
- Reboot the system if prompted to complete the removal process.
Business remediation
How to remove Trojan.CoinMiner with the Malwarebytes Nebula console
You can use the Malwarebytes Anti-Malware Nebula console to scan endpoints.
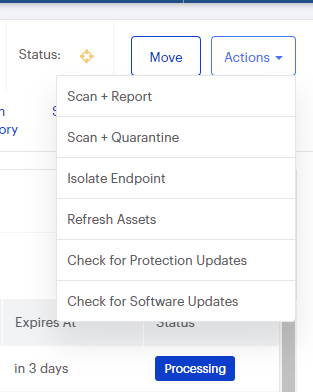
Nebula endpoint tasks menu
Choose the Scan + Quarantine option. Afterwards you can check the Detections page to see which threats were found.
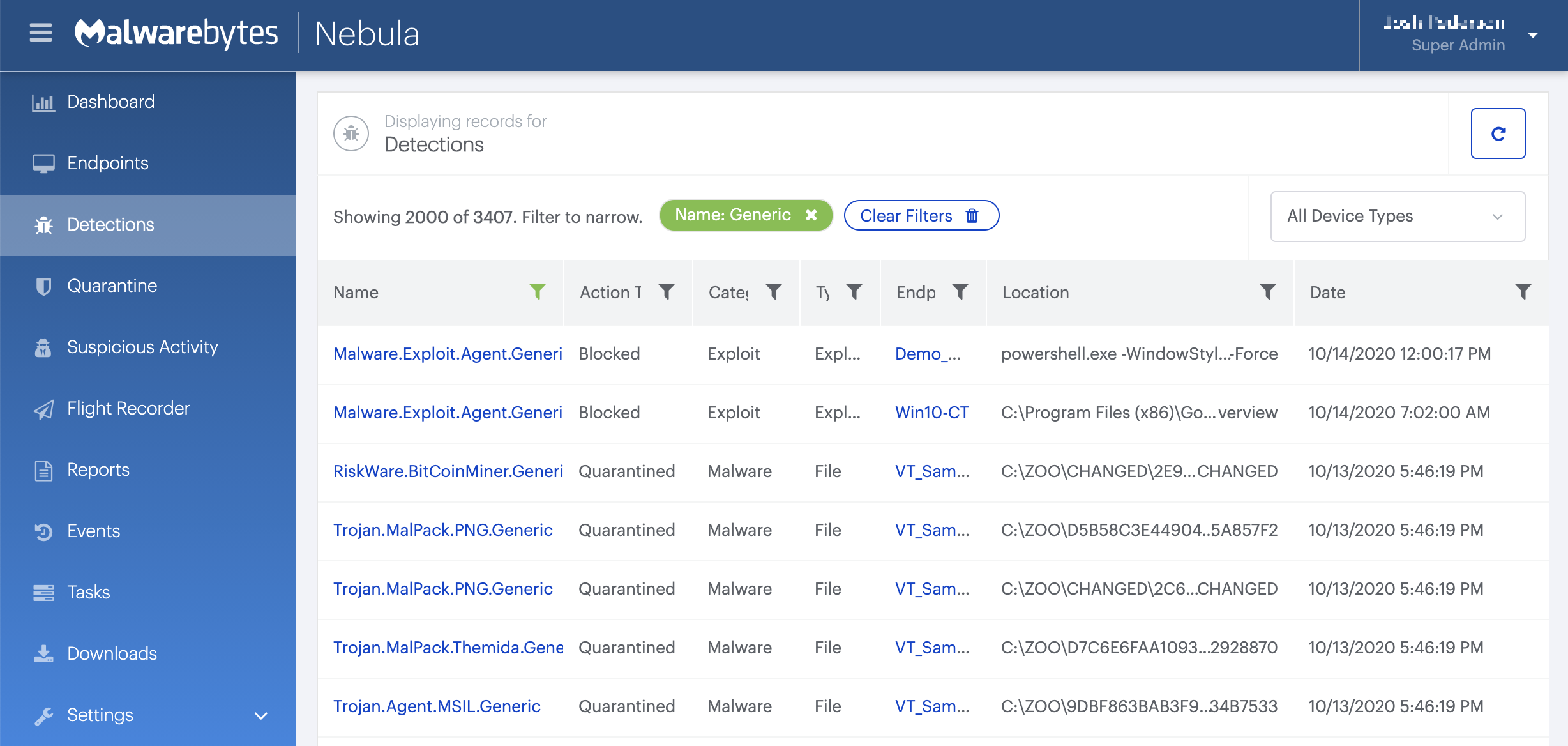
On the Quarantine page you can see which threats were quarantined and restore them if necessary.

Add an exclusion
Should users wish to keep this program and exclude it from being detected in future scans, they can add the program to the exclusions list. Here’s how to do it.
- Open Malwarebytes for Windows.
- Click the Detection History
- Click the Allow List
- To add an item to the Allow List, click Add.
- Select the exclusion type Allow a file or folder and use the Select a folder button to select the main folder for the software that you wish to keep.
- Repeat this for any secondary files or folder(s) that belong to the software.
If you want to allow the program to connect to the Internet, for example to fetch updates, also add an exclusion of the type Allow an application to connect to the internet and use the Browse button to select the file you wish to grant access.