If you use text based authentication as an additional level of security for your Twitter account, you may be aware that this option will be reserved for paying Twitter Blue subscribers come mid-March. This post explains how to enable hardware key authentication instead.
Enabling a hardware security key
1. While logged in, navigate to Settings and Support > Settings and Privacy > Security and account access > Security > Two-factor authentication.
2. Click Security key. You can then either insert the key into the USB port of your computer, or sync it over your computer’s Bluetooth or NFC. You should also name your key, which makes it easier for you to keep track of multiple security keys.
3. Click Get started. It’s worth noting here that many types of hardware keys work with mobile devices. You don’t necessarily need to insert keys into your phone, because they’ll authenticate via NFC or Bluetooth instead.
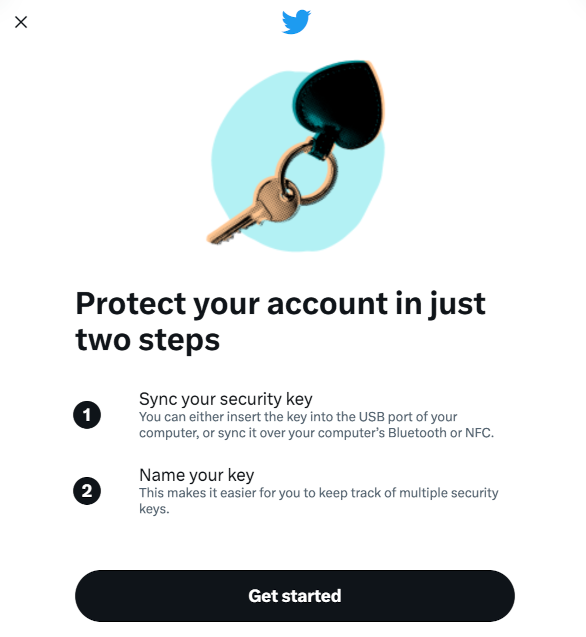
4. Insert the key into your device or sync with a phone via NFC or Bluetooth. Click Add key. Touch the key to add it to your account.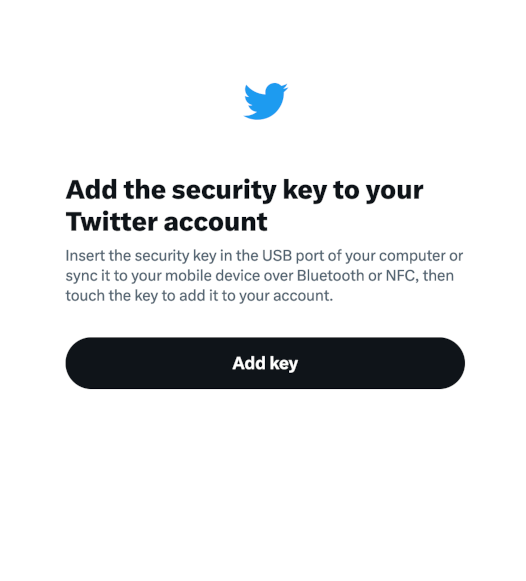

5. You’ll be asked if you want to allow Twitter.com to start using a security key to sign in. The message may differ slightly from the below image.
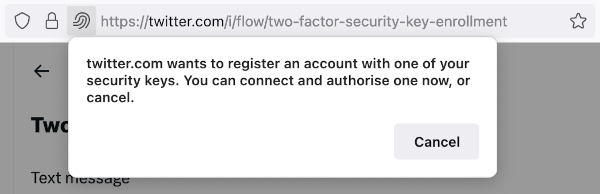
6. Give the key a name and press Next. Save the backup code in case you lose access to your device or your authentication method.
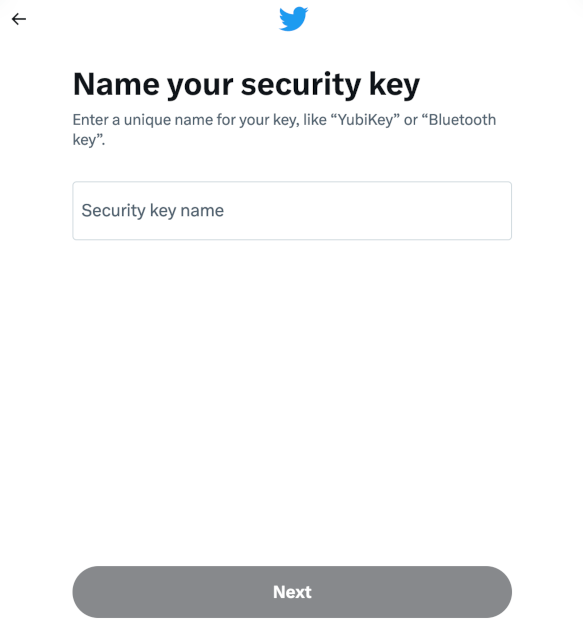
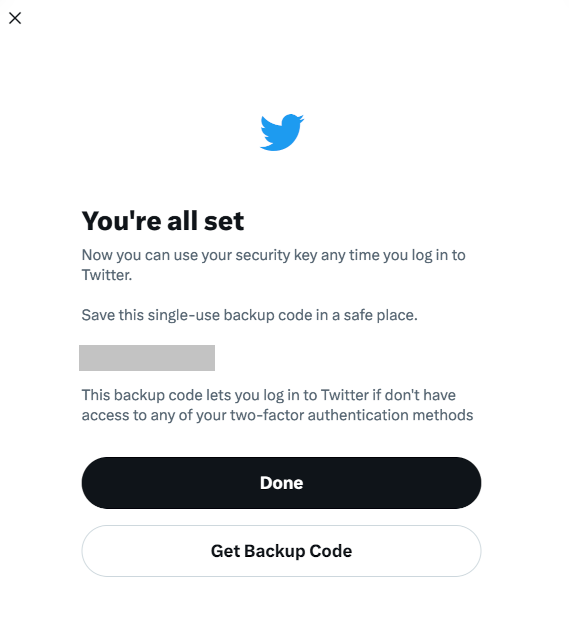
Your Twitter account is now significantly more secure than it once was. The hardware key means phish attacks won’t work, as there’s no text or application code which can be stolen by phishing or SIM-swap attacks. This should be everything you need to keep your account safe.
We don’t just report on threats—we remove them
Cybersecurity risks should never spread beyond a headline. Keep threats off your devices by downloading Malwarebytes today.










