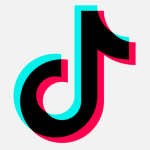Last month, we wrote an article about what to do when upgrading your iPhone. Since then, we’ve received several requests to do a similar post about Android devices.
Providing uniform and easy to follow instructions is a bit harder to do for Android, because there are many differences between makes, models, language settings, and Operating System (OS) versions. Nonetheless, we will try to provide some guidance for when you are ready to move on to the next model.
We will provide you with some options, but it’s important to realize the difference between transferring your settings and transferring your data. After migrating data (files) only you will need to reinstall all the apps.
1. Back up your data
You can back up content, data, and settings from your phone to your Google Account. You can even set up your device to automatically back up your files.
- Open your device’s Settings app.
- Select Google And then Backup.
Tip: If this is your first time, turn on Backup by Google One and follow the on-screen instructions.
- Tap Back up now.
Please keep in mind that your Google One backup can take up to 24 hours. When your data is saved, “On” will be showing below the data types you selected.
2. Transfer your data
Cloud storage services like Google Drive, Dropbox, or OneDrive can be used to transfer data between two Android smartphones. You need to upload the files to the cloud storage service from one device and then download them on to the other device.
Alternatively, f you’d rather use a method that doesn’t require an internet connection and your model supports it, you can try using a microSD card. Insert an extra card into your phone and then copy your files to the card with the My Files app.
Some manufacturers provide special methods to transfer data between their models. For example, Samsung allows you to use Smart Switch to transfer contacts, photos, messages, and other types of files, and Xiaomi has introduced the Mi Mover App to transfer data from any phone to a Xiaomi model.
Or you can transfer using short range connections. There are a few different methods to do this, but they are usually limited to data and will not transfer settings between phones of different manufacturers.
- You can use Bluetooth to transfer data between two Android smartphones. To do this, enable Bluetooth on both smartphones, pair them, and then select the files you want to transfer.
- If both smartphones support NFC (Near Field Communication), you can transfer data by holding them close to each other. This method is faster than Bluetooth, but both devices need to be very close to each other.
- Wi-Fi Direct also allows you to transfer data between two Android smartphones without the need for an internet connection. You need to enable Wi-Fi Direct on both smartphones and then select the files you want to transfer.
3. Check your new phone is up-to-date
Install all updates on your new device and check if everything still works. There may be differences in how your new make and model phone works because of a difference in OS and the level of customization by the original equipment manufacturer (OEM). First make sure you have the latest updates installed. For most phones it works like this: Under About phone or About device you can tap on Software updates to check if there are new updates available for your device.
Then use your new phone for a day or so. This way you should find any flaws that came with the migration and you may be able to correct them with your old phone still functional.
4. Erase your device
Once you are satisfied everything is working as it should, it’s time to safely retire your old phone.
To remove all data from your Android device, you can reset your device to factory settings. Factory resets are also called formatting or hard resets. As the name implies, this will restore the device back to the state it was in when it left the factory. The process is easy enough, but it can’t be reversed. So, make sure you have everything important backed up first. On most phones, you can reset your phone through the settings app. If you can’t find the option in your phone’s settings app, you can try factory resetting your phone using its power and volume buttons. We recommend checking your manufacturer’s support site for device-specific instructions.
Once you have created a backup and removed all the data from your device, it is now safe to hand it down, sell it on, or have it recycled. There are plenty of nonprofit organizations and local communities that offer options to help you recycle old electronics.
If you don’t feel like giving them away for free, Amazon offers gift cards for just about any kind of electronics device. And many other companies will give you store credit for your old devices, no matter where you bought them.
We don’t just report on Android security—we provide it
Cybersecurity risks should never spread beyond a headline. Keep threats off your Android devices by downloading Malwarebytes for Android today.