Trusted by millions
60K+
Installations of
Malwarebytes
every day
225M+
Malwarebytes
scans every
month
95M+
Threats detected or
blocked every day by
Malwarebytes
Protect yourself in
real-time, all the time.
Say hello to smarter, safer protection for all your family’s devices. With Malwarebytes, you get AI-powered security with the latest intelligence from our threat detection team. So you can rest easy knowing that we’re finding and crushing hidden threats that traditional antivirus missed. The best part, we do it all without hogging your system’s resources or spamming you with annoying notifications.

Halt Hackers
Protect yourself from hackers, malicious sites, infected ads, credit card skimmers and credential stealers with our web and malware protection.

Intelligent defense
Our proprietary Ransomware attack technology can protect your PC, files, and photos while shielding you from vulnerable and unpatched software.

Expert guidance
Security Advisor is an all-in-one cyberprotection dashboard highlighting your security status in real time, so you’re better informed and empowered to act. Available for Windows & Mac

Brains over brute force
Brute Force protection blocks hackers attempting to guess your login info. And Uninstall protection blocks malware from disabling your security product.

Ultimate control
Our intuitive user interface gives you control to customize your protection and meet your needs without needing a masters in computer science.

Nearly invisible
Our scans use 50% less CPU resources than before. With Play Mode enabled you can turn off notifications and updates as you game or watch movies.
Trusted by

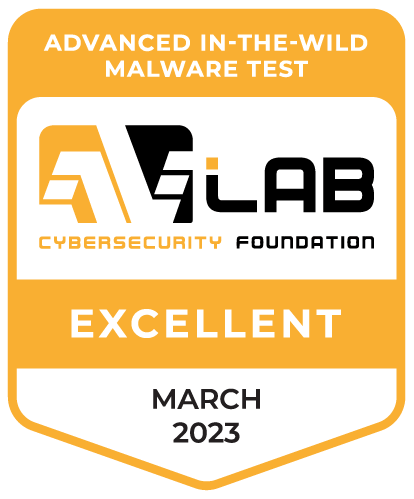
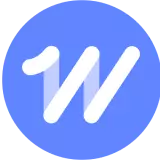
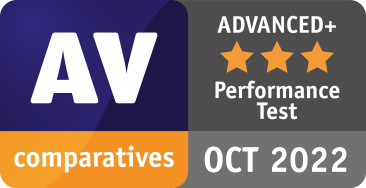
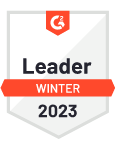
| Malwarebytes Free | Malwarebytes Premium | |
Free | Premium | |
| Cleans up an already infected computer | ||
| Protects your identity and privacy from hackers | Limited duration trial** | |
| Protects your documents, financial files from ransomware | Limited duration trial** | |
| Protects you from malicious and fake websites | Limited duration trial** | |
| Stops malware that degrades computer performance | Limited duration trial** | |
| Crushes malware attacks that corrupt your programs | Limited duration trial** | |
| Suspends Malwarebytes notifications while you game* | Limited duration trial** | |
| Brute Force and Uninstall Protection* | Limited duration trial** | |
| Exclusive Browser Guard features* | Limited duration trial** | |
*Windows Only
**14 days for Windows and Mac and 7 days for Android and iOS
Don’t take our word for it
Satisfied Customer
“Since I switched to Malwarebytes I have not had any problems doing anything on the internet from paying bills, to banking, or just surfing! I feel I am well protected.”
Seamless and easy to use
“I love that I can install (so easy) and pretty much forget about it because the software protects 24/7. It gives me instant information that I am protected even if I have been online for two or three hours or more!”
Reliable and Trustworthy
“Malwarebytes premium gives me confidence that my devices are completely secure. So important with cybercrime becoming more and more of a threat.”
Tech Specs
Software requirements
Windows 7 or higher (32/64-bit)
Active internet connection is required for real-time protection and product updates.
Hardware requirements
800MHz CPU or faster, with SSE2 technology2048 MB (64-bit OS), 1024 MB (32-bit OS)250 MB of free hard disk space1024x768 or higher screen resolution

Languages supported
Dutch, English, French, German, Italian, Polish, Portuguese (Brazil), Portuguese (Portugal), Russian, Spanish
