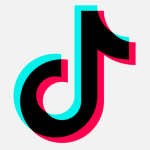They say the only backup you ever regret is the one you didn’t make. Starting in Windows 10, the operating system (OS) now comes with a built-in tool to back up your files, themes, some settings, many of your installed apps, and your Wi-Fi information.
First, you’ll need to sign in with your Microsoft account
Go to Start > Settings > Accounts > Your info . Select Sign in with a Microsoft account instead. You’ll see this only if you’re using a local account. If you see Sign in with a local account instead, you’re already using your Microsoft account.
To start the backup process select Start > Windows Backup.
Select Folders to drop down a list, and select which of your user folders you want to back up by toggling them On or Off. The ones you have already backed up will say Backed up next to them.
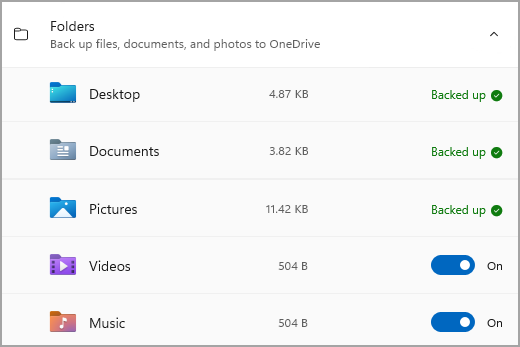
Next, you can move forward to back up your settings. You can use the drop down for each category and select the items you want to back up by setting them to On or Off.
First choose your apps:
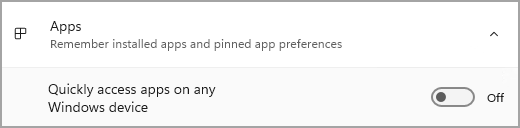
Then your settings:
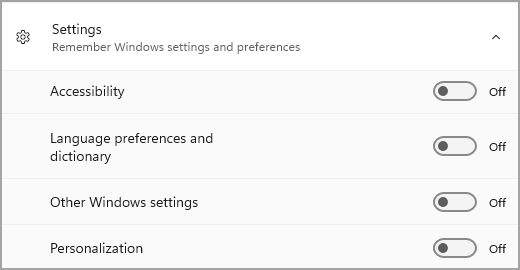
Then your credentials:
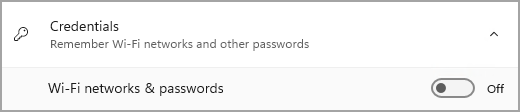
When you’ve decided on what to back up, click Back up and the backup will be made.
From this point on, Windows will synchronize these backups at regular intervals. If it’s been a while since you made your backups or changed your settings, you can check the status by going to Start > Settings > Accounts > Windows backup.

Current status
We don’t just report on threats—we remove them
Cybersecurity risks should never spread beyond a headline. Keep threats off your devices by downloading Malwarebytes today.