Trojan.
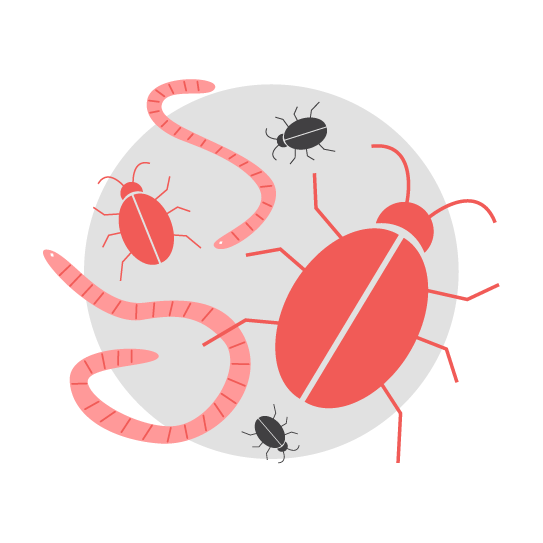
Short bio
Trojan is Malwarebytes’ detection name that applies to various types of malware that hide their true intentions and then exploit systems once they are inside.
Type and source of infection
Common infection methods for Trojans include:
Downloading cracked applications or keygens Downloading unknown free programs (games, screensavers, and simple, entertainment-related applications) Opening infected attachments and macros Opening an image or other type of file that is in reality an executable with a changed extension Visiting websites that have been compromised or set up to infect users. This can also be a result of third-party content such as malvertising
Protection
Malwarebytes protects users from Trojan infections by using real-time protection, by blocking the malicious macros from executing, and by blocking the malicious IPs/Domains.
Remediation
Malwarebytes can detect and remove trojans without further user interaction.
- Please download Malwarebytes to your desktop.
- Double-click MBSetup.exe and follow the prompts to install the program.
- When your Malwarebytes for Windows installation completes, the program opens to the Welcome to Malwarebytes screen.
- Click on the Get started button.
- Click Scan to start a Threat Scan.
- Click Quarantine to remove the found threats.
- Reboot the system if prompted to complete the removal process.




