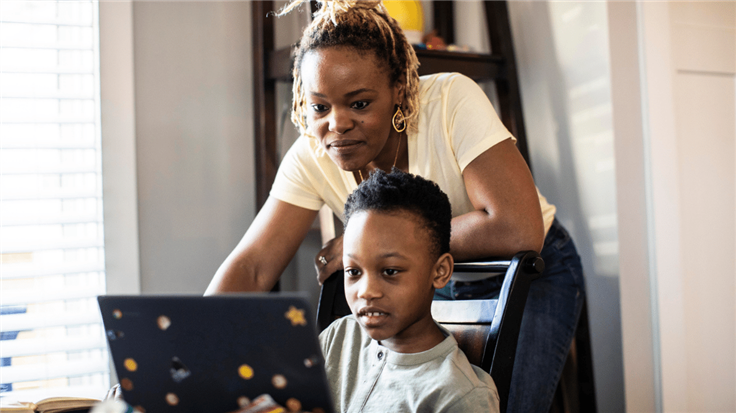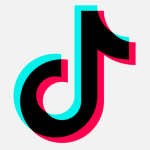With the return to school fast approaching, it’s time to ready the things your kids will need to pass the next year with flying colors. Increasingly, that means computing devices, which means you’ll need to spend time thinking about the safety and security of what they will be using.
In our “Back to School” series we will talk about several types of devices you may encounter. This one is about Windows devices.
The basics
You know that when your kids are hard at work, they can’t be bothered with all the warnings, notifications, EULA’s and what not. They are relentless in their pursuit of high grades, and maybe some less admirable goals. To achieve these goals they will click “OK” on anything that stands in their way. So, what you need to set up for them is something that gives them enough room to be a bit reckless.
Not that it’s wrong to give them a certain amount of responsibility or at least inform them about what you did to keep them secure. If they know and understand the goal, most of them will be more than happy to keep their system operational.
With that in mind, here are some security basics that you should attend to just as you would on any Windows computer:
-
- Apply security updates promptly. All the software on the computer needs to be maintained by installing the latest security updates when they become available. Fortunately, Windows 10 will update itself automatically, as will popular modern web browsers like Edge, Chrome, and Firefox. We suggest that you turn on automatic updates for the Microsoft Store, which will take care of any software you download from there. Whatever software those steps don’t cover will need to be checked occasionally to see if there are newer versions available.
-
- Use security software. Modern versions of Windows have lots of helpful security features, but Windows is still the most popular target for malware, so we strongly recommend that you install a third-party security solution like Malwarebytes Premium.
-
- Start backing up. The only backup people ever regret is the one they didn’t make, so read Microsoft’s short guide to Backup and Restore in Windows, and get yours working on day one. Backups are your last line of defense against system-altering malware, like ransomware or wipers, as well as bad software updates, and hardware failure or theft. They will also protect your child’s work against the inevitable accident of your kid deleting their most important assignment the night before it’s due.
-
- Install a password manager. A password manager is software for creating and remembering strong passwords. Good ones also provide a safe way for users to share passwords with other people. Install one on your Windows computer and get your child using it as soon as possible. Proper password handling is something lots of adults struggle with, so get your kids doing the right thing from day one.
-
- Give your child a local user account. Even if your child is the only person using the computer, create a separate local user account for them with limited permissions. Use a different account with administrator privileges to make changes to the computer, like installing software. Don’t share the administrator account with your child and never use it for work, web browsing or email. Malware will typically use the same permissions as the account that runs it. If your child accidentally runs malware as a local user, it will be not be able to alter the machine.
Other considerations
If the device isn’t your property
If the Windows device is provided by the school or another organization, your options for implementing your own security ideas may be very limited, but that’s OK, it just means somebody is doing it for you. It’s usual for IT staff from the school to setup and manage this kind of computer and to give your child access to a standard local user account. That should be enough access for your child to do what they need to without getting into too much trouble.
Parental controls
Children search Google for the weirdest things and topics. Whether they searched for something on purpose or just because they didn’t know what it meant, search results for some phrases are best not seen by young children.
The parental controls included with Windows allow you to enforce restrictions on screen time; block apps, websites, and games; and provide reports on what your child has been doing with their device.
Parental controls can be useful to limit the risks your children run into online, but you should know up front that they cannot eliminate every risk out there. Read our article about parental controls to learn what they can and can’t do for you.
Social media, messaging, and games
Children are inclined to share their entire lives with their friends, and keen to get their hands on the phones, computers, and accounts that will let them do it online. Unfortunately, social media, messaging apps, and gaming come with risks: It is easy for predators to hide behind a picture of a child and a believable persona, there is no break at the end of the school day from the bullying and harassment that happens online, and gaming communities can be rough and unforgiving.
Like many other aspects of the adult world, children deserve to be introduced to these things in a careful, supervised manner, and many parents opt for some kind of digital oversight or restrictions. (It is worth noting too, that most social media apps have a minimum age requirement of 13, although as a recent Omegle investigation showed, you cannot assume a platform will enforce its age restrictions or that its moderators will keep your children safe).
Alongside whatever tools or techniques you use to keep children safe online, we recommend teaching them responsible digital citizenship from an early age, to help understand the dangers, and to recognize cyberbullying and harmful content. Establishing guidelines and teaching them responsible online communication and etiquette will help them to communicate respectfully, with responsibility and confidence.
Wi-Fi
By default, Windows 10 will connect automatically to Wi-Fi networks you have used at least once. With a device moving back and forth between home and school, this creates an opportunity for an attacker (perhaps another student) to set up a network with the same name. These so-called “evil twin” Wi-Fi network attacks simulate known networks and can be used to perform a machine-in-the-middle attack (MitM).
The only way to easily protect against these attacks is by disabling the auto-connect feature. You can do this by removing the check mark when you connect to the network or in the properties of the connection by turning the “Connect automatically” option off. After doing this you can manually check the available Wi-Fi networks on location and look if there are two identical SSIDs (network names). The evil twin will not have a lock symbol near the strength indicator.
Low maintenance
In the past we have posted suggestions about how to set up a computer that requires a minimum of attention afterwards, which we called minimum effort for maximum protection. While this may seem like an attractive solution for your children, it’s important to realize that it does require some degree of security awareness of the computer user.
While this may not be suitable for all ages, it is an approach you might want to take with older children if you are trying to involve them in the process of understanding and securing their own device.
The other side
Depending on their age and computer skills, you will want to talk your kids through what you did and why. A class full of determined teenagers will break through your defenses in no time at all. If they understand what you are trying to protect them from they may use those same skills to steer clear of those dangers.