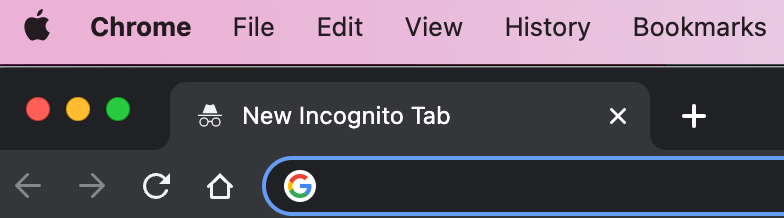
What is Incognito mode?
Incognito mode is a browser feature that helps keep your browsing history private, which is important when you want to protect your online activity, keep it private or avoid certain targeted ads.
Definition of Incognito mode
Incognito mode, also known as private browsing mode, is a feature available in most modern web browsers. This mode allows users to browse the internet without storing browsing history, cookies, site data, or any information entered in forms. It is designed to provide a level of privacy on a local device, making it harder for others who use the same device to see your browsing activities.
Incognito mode was first introduced by Apple’s Safari browser in 2005, with Google Chrome adopting the feature in 2008. The primary purpose of Incognito mode is to enhance privacy on shared devices. It prevents local data from being stored, thus helping to protect sensitive information and maintaining user privacy from other users of the same device
While Incognito mode can help protect your privacy on a local level, it does not provide complete anonymity online. Your internet service provider (ISP), employers, and the websites you visit can still track your activity.
How Incognito mode works
Incognito mode allows you to browse the internet without saving certain types of data on your device. When you activate Incognito mode, your browser operates in a way that does not store your browsing history, cookies, site data, or information entered in forms. This provides a level of privacy on your local device.
Local data privacy
When you use Incognito mode, the browser ensures that:
- No browsing history is saved: Websites visited in Incognito mode do not appear in the browser’s history.
- No cookies or site data are stored: Cookies and site data are not saved once the incognito session is closed, preventing tracking by sites visited during the session.
- No form data is saved: Information entered in forms, such as usernames and passwords, is not saved.
- Private sessions are maintained: Each new incognito session is isolated from previous sessions.
Common misconceptions about Incognito mode
While Incognito mode offers some privacy features, it is important to understand what it does not do:
- Does not make your online activity private: Websites, ISPs, and advertisers can still track your activity.
- Does not hide your IP address: Your [IP address](https://www.malwarebytes.com/what-is-ip-address) remains visible, allowing others to determine your general location.
- Does not keep your real-time activity private: While the session is active, data can still be viewed until the session is closed.
- Does not prevent law enforcement from seeing your activity: Incognito mode does not shield you from legal authorities.
- Does not delete downloaded files: Files downloaded during an incognito session remain on your device.
- Does not protect you from viruses and malware: Incognito mode is not a substitute for antivirus software and does not protect against malicious sites or downloads.
How to use Incognito mode
Incognito Mode in Google Chrome
Desktop:
- How to open Incognito mode:
- Open Google Chrome.
- Click on the three vertical dots in the upper right corner of the browser window.
- Select “New Incognito Window” from the dropdown menu.
- You can also use the keyboard shortcut Ctrl+Shift+N (Windows) or Command+Shift+N (Mac).
- How to turn off Incognito mode:
- Close the incognito window by clicking the “X” in the upper corner.
- Use the shortcut Alt+F4 (Windows) or Command+W (Mac) to close the window.
Mobile:
- How to open Incognito mode:
- Open the Google Chrome app.
- Tap the three vertical dots in the upper right corner.
- Select “New Incognito Tab” from the menu.
- How to turn off Incognito mode:
- Close the incognito tab by tapping the square icon with the number of open tabs, then swipe the incognito tab away.
Incognito Mode in Microsoft Edge
Desktop:
- How to open InPrivate mode:
- Open Microsoft Edge.
- Click on the three horizontal dots in the upper right corner.
- Select “New InPrivate Window” from the menu.
- You can also use the keyboard shortcut Ctrl+Shift+N (Windows) or Command+Shift+N (Mac).
- How to turn off InPrivate mode:
- Close the InPrivate window by clicking the “X” in the upper corner.
- Use the shortcut Alt+F4 (Windows) or Command+W (Mac) to close the window.
Mobile:
- How to open InPrivate mode:
- Open the Microsoft Edge app.
- Tap the three horizontal dots at the bottom of the screen.
- Select “New InPrivate Tab” from the menu.
- How to turn off InPrivate mode:
- Close the InPrivate tab by tapping the square icon with the number of open tabs, then swipe the InPrivate tab away.
Incognito Mode in Mozilla Firefox
Desktop:
- How to launch private browsing mode:
- Open Mozilla Firefox.
- Click on the three horizontal lines in the upper right corner.
- Select “New Private Window” from the menu.
- You can also use the keyboard shortcut Ctrl+Shift+P (Windows) or Command+Shift+P (Mac).
- How to turn off private browsing mode:
- Close the private window by clicking the “X” in the upper corner.
- Use the shortcut Alt+F4 (Windows) or Command+W (Mac) to close the window.
Mobile:
- How to use private browsing mode:
- Open the Mozilla Firefox app.
- Tap the three horizontal lines in the bottom right corner.
- Select “New Private Tab” from the menu.
- How to turn off private browsing mode:
- Close the private tab by tapping the square icon with the number of open tabs, then swipe the private tab away.
Incognito Mode in Apple Safari
Desktop:
- How to open private browsing window:
- Open Safari.
- Click on “File” in the menu bar at the top of the screen.
- Select “New Private Window.”
- You can also use the keyboard shortcut Command+Shift+N (Mac).
- How to turn off private browsing mode:
- Close the private window by clicking the red dot in the upper left corner.
- Use the shortcut Command+W to close the window.
Mobile:
How to enable private browsing on iOS:
- Open the Safari app.
- Tap the tabs button (two overlapping squares) in the bottom right corner.
- Tap “Private” in the bottom left corner.
- Tap the plus (+) icon to open a new private tab.
- How to turn off private browsing on iOS:
- Close the private tab by tapping the tabs button again, then tapping the “X” on the private tab or switching back to regular tabs.
How to use ad blockers in Incognito mode
To use AdBlock or any other ad-blocker extension in Incognito mode, you need to manually enable the extension to work in this mode. Here are the steps to enable ad-blocking extensions in Incognito mode for Google Chrome:
Google Chrome:
- Open Google Chrome.
- Click on the three vertical dots in the upper right corner and select “More tools” > “Extensions.”
- Find your ad-blocking extension, such as Malwarebytes Browser Guard.
- Click on “Details” under the extension’s name.
- Scroll down to the “Allow in incognito” option and toggle it to the “On” position.
Microsoft Edge:
- Open Microsoft Edge.
- Click on the three horizontal dots in the upper right corner and select “Extensions.”
- Find your ad-blocking extension.
- Click on “Details” under the extension’s name.
- Toggle the “Allow in InPrivate” switch to enable the extension in Incognito mode.
Mozilla Firefox:
- Open Mozilla Firefox.
- Click on the three horizontal lines in the upper right corner and select “Add-ons.”
- Go to “Extensions” and find your ad-blocking extension.
- Click on the extension and check the box that says “Run in Private Windows.”
Apple Safari:
- Open Safari.
- Go to “Safari” in the menu bar and select “Preferences.”
- Click on the “Extensions” tab and find your ad-blocking extension
What does Incognito mode do?
Incognito mode provides a way to browse the internet privately on your local device. When activated, this mode ensures that certain types of data are not saved during your browsing session, enhancing your privacy. Here’s a closer look at the functionality and benefits of using Incognito mode:
Functionality: When you browse in Incognito mode, your browser does not record the websites you visit in its history. Cookies and other site data are not stored, preventing websites from tracking your activity across different browsing sessions. Additionally, any information you enter in forms, such as usernames and passwords, is not saved by the browser. Each incognito session is isolated, meaning no data or activity from one session carries over to another.
Benefits: Incognito mode is particularly useful for enhancing privacy on shared or public devices, as it helps keep your browsing activities private from other users. It also prevents websites from automatically logging you in by not saving cookies, which can be useful for checking different accounts on the same site. Developers and webmasters often use Incognito mode to test websites without the influence of cached data or cookies, ensuring they see the site as a new visitor would. Additionally, some websites enforce limits on free articles by using cookies; Incognito mode can help bypass these limits.
Enhancing privacy: Anti-tracking tools and using a VPN
While Incognito mode offers a level of local privacy, it does not provide complete anonymity or protect against all forms of online tracking. To enhance your privacy further, you can use anti-tracking tools and a Virtual Private Network (VPN).
Anti-tracking tools
Many modern browsers come equipped with built-in anti-tracking features. These tools help prevent websites from following your activity across the web by blocking tracking cookies, scripts, and other mechanisms that advertisers and data collectors use. For example, Mozilla Firefox has Enhanced Tracking Protection, which blocks known trackers by default. Similarly, Apple Safari uses Intelligent Tracking Prevention to limit cross-site tracking. Using these tools alongside Incognito mode can significantly reduce the amount of data collected about your browsing habits.
Using a VPN
A VPN creates a secure, encrypted connection between your device and the internet. By routing your internet traffic through a VPN server, it masks your IP address, making it difficult for websites, ISPs, and other entities to track your online activities. This added layer of security is especially useful when using public Wi-Fi networks, where your data could be more vulnerable to interception.
By combining Incognito mode with anti-tracking tools and a VPN, you can achieve a higher level of privacy and security. Anti-tracking tools help to block the methods that websites and advertisers use to monitor your activity, while a VPN protects your data from being accessed by unauthorized parties and hides your true location and identity.
Why use Incognito mode
Incognito mode offers a variety of benefits and can be especially useful in several specific scenarios. Here are some key reasons to use Incognito mode:
- Enhanced privacy on shared devices When using a computer or device shared with others, Incognito mode helps keep your browsing history private. This ensures that others who use the same device cannot see the websites you visited or the searches you conducted.
- Avoiding targeted ads Incognito mode prevents websites from storing cookies on your device, which are often used to track your browsing habits and show targeted ads. By not saving these cookies, you can reduce the number of personalized ads you see based on your browsing history.
- Shopping for gifts If you are shopping online for gifts, using Incognito mode prevents the browser from saving your browsing history and cookies. This keeps your shopping activity hidden from others who might use the same device, ensuring your gift purchases remain a surprise.
- Managing multiple accounts If you need to log into multiple accounts on the same website, Incognito mode allows you to open a separate session without logging out of your main account. This can be useful for managing different social media profiles or email accounts simultaneously.
- Testing website functionality Web developers and testers often use Incognito mode to test websites as new users without cached data or stored cookies. This ensures they see the website as a first-time visitor would and can identify any issues that might not appear in a regular browsing session.
- Accessing content with limits Some websites impose limits on free content access based on cookies. Using Incognito mode can help bypass these limits by preventing the site from recognizing your previous visits.
These reasons illustrate how Incognito mode can be a valuable tool for maintaining privacy and improving your online experience in various contexts.
Can you get viruses in Incognito mode?
Incognito mode does not provide protection against viruses, malware, or other malicious threats. While it helps keep your browsing activity private by not storing your history, cookies, or form data, it does not offer any security features to safeguard your device from harmful software.
When you browse the internet in Incognito mode, your device is still vulnerable to the same threats as it would be in a regular browsing session. This includes viruses, spyware, ransomware and phishing attacks. Malicious websites can still exploit vulnerabilities in your browser or operating system, and any files you download can contain harmful code.
To protect your device from these threats, it is essential to use reliable antivirus software. Antivirus programs provide real-time protection by scanning your system for malicious activity, blocking harmful downloads, and detecting potential threats before they can cause damage. Additionally, keeping your browser and operating system up to date with the latest security patches helps reduce the risk of exploitation.
FAQs
Is Incognito mode safe?
While incognito mode hides your browsing history on your device, it doesn't provide complete privacy. Websites, your ISP, and your network can still track your IP address and activity. Incognito mode is useful for local privacy but not for full online anonymity.