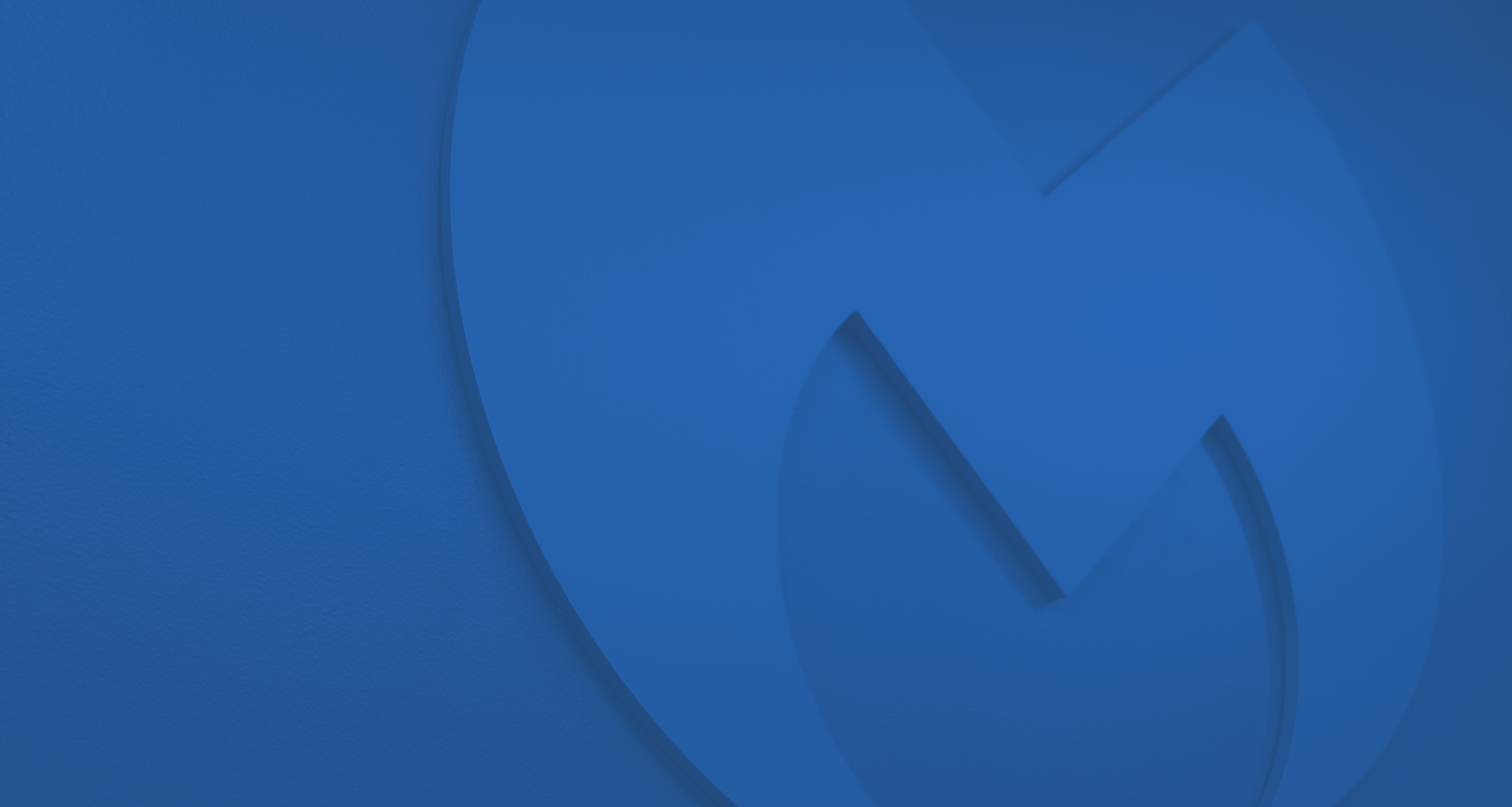How to clean your phone from virus
If you want to learn how to clean your phone from virus and other malware infections, you’ve come to the right place. With this guide from Malwarebytes, you can learn all about virus removal for Android. You can also check our guide on how to remove a virus from iPhone if you’re an iOS user.
Technically, the chances that your Android device has an actual old-fashioned self-replicating virus are low. Viruses are legacy threats that typically target PCs and self-replicate by infecting legitimate files and corrupting data. It’s challenging for a self-replicating virus to corrupt an Android device because of the operating system’s security features and data management techniques.
However, Android devices are susceptible to other emerging threats:
- Adware: Throws up ads on your screen and can slow down or crash your device.
- Trojan horses: Uses deception to infect a phone and may steal passwords, banking information, and more.
- Spyware: May use your device’s hardware to spy on your messages, browsing history, location, and media while staying hidden.
- Stalkerware: Helps abusers stalk victims and is typically sold as a type of security software.
- Keyloggers: Spies on all types of texts.
- Rootkits: Gives a threat actor secret control of an Android device for malicious activity.
- Ransomware: Can lock a device and demand money in exchange for a decryption key.
So, when you ask, “how to clean phone of viruses” you probably mean “how to clean phone of malware.” The term virus has incorrectly become an umbrella term for all types of malware because viruses were one of the earliest types of malicious software and the first to gain widespread notoriety.
You can read up more on the malware vs virus issue if you’re interested in the differences between the terms.
How to get rid of a virus on your Android phone: Step-by-Step
There are several steps to follow if you want to remove malware from your Android device and improve its security:
Step 1: Clear your cache and downloads
Cache is a reserved data storage location for your device that holds temporary files. Clearing it can speed up your device, especially if the cache is too big or carries infected files. Here is how to clear cache on Android.
1. Open Settings
2. Go to Apps and notifications
3. Select Chrome
4. Tap Clear Cache in the Storage & cache menu
Please also check Malwarebytes Labs to learn how to clear cache on different devices and browsers.
Step 2: Reboot in safe mode
Rebooting your Android device in safe mode will allow you to run the operating system unhindered from malicious apps. Running Android safe mode is also helpful if your device is restarting itself, crashing, freezing, or running slow.
Here is how to restart your Android device in safe mode:
1. Hold down the physical power button, typically found on the side of your device.
2. Wait till the Power off icon appears on the screen.
3. Hold the power button on the side of the phone and the Power off icon on the screen together until the Safe mode icon appears.
4. Tap Safe mode to restart the Android device in safe mode.
Step 3: Connect to a different network or change your connection method
A threat actor can use a vulnerable or spoofed network to attack your device. Visit your WiFi settings and check your connection. Disconnect immediately if you’re connected to an unsecured public WiFi network or if the WiFi network appears suspicious. For example, if there are two identical-looking Starbucks hotspots in the area, you may be connected to a spoofed one designed to help a hacker attack your data or drop malware like a Trojan or spyware.
Step 4: Change your Google password
Anyone who suspects an Android device security breach should change their Google password with the following steps:
1. Open your Google Account.
2. Sign into Google under Security.
3. Go to Password.
4. You may have to sign in again.
5. Change your password.
Step 5: Change your passwords
In addition to changing your Google password, please also change all passwords to your sensitive accounts if you suspect a security breach. A hacker can use a stolen password to an email, bank account, or cryptocurrency page to commit serious cybercrimes.
Here are some tips for setting a strong password:
- Your password must be at least 12 characters long.
- It should be complex, carrying uppercase letters, lowercase letters, numbers, and symbols.
- A good password is devoid of alpha and numerical patterns, such as common words and dates.
Your answers to the secret questions that help reset a forgotten password should be equally complex. Check Malwarebytes Cybersecurity Basics to understand how to create a strong password and keep track of it too.
Step 6: Identify and uninstall any suspicious apps
Remove any suspicious software from your Android device. Such apps may be malicious, allowing threat actors to spy on you, read your confidential information, or steal your credit card numbers.
1. Open Settings
2. Go to Apps and notifications
3. Tap See all Apps
Look through the list of installed apps from the drop-down menu for suspicious apps. Remove any unfamiliar apps or apps that you use rarely. Please also remove any software that unnecessarily asks for permissions. For example, uninstall your nephew’s nursery rhymes app if it has access to your camera, microphone, and GPS. Such apps are sometimes stalkerware in disguise or Trojan password-stealers.
Step 7: Activate 2-Step Verification
Activating multi-factor authentication (MFA) is an excellent cybersecurity solution. Even if a hacker has stolen your login credentials from your Android device, they’ll still need to authenticate their identity another way when trying to access your Android account.
Here is how to allow 2-Step Verification on Android:
1. Open your Google Account.
2. Select Security in the navigation panel.
3. Look for Signing in to Google.
4. Select 2-Step verification.
5. Select Get started.
6. Follow the steps on the screen to secure your account with 2-Step verification.
Step 8: Enable Google Play Protect
Open the Play Store app on your Android Device and tap your icon on the top-right corner for the drop-down menu. Here, tap Play Protect to activate the feature.
To ensure that Play Protect is active, go to Settings in the Play Store and look under About.
Here are some advantages of enabling Play Protect:
- Safety check on Google Play Store apps before you download them.
- Scans Android devices for viruses and malware.
- Warnings for potentially dangerous apps or apps that mislead you.
- Malicious app deactivation or removal.
Step 9: Install an Android antivirus
An app like Antivirus for Android can remove and stop malware. It offers excellent malware and virus protection for Android through an advanced protection mechanism that watches out for viruses, spyware, ransomware, and other malware infection vectors.
In addition to being a proactive anti-malware and anti-phishing tool, it also offers a fast malware and virus scan Android users can appreciate. So, here is how to clean your phone from virus threats with Malwarebytes:
Step 10: Installation and Activation
1. Open the Play Store app on your Android device.
2. Search for Malwarebytes in the search bar.
3. Find Malwarebytes Mobile Security.
4. Tap Install.
5. Tap Open.
6. Tap Get Started.
7. Give Malwarebytes security permissions.
8. Toggle on Allow access to all files to allow Malwarebytes to scan and shield your system.
Tap Start your 30-day trial in the Premium screen to start a trial with your Google Play subscription. Alternatively, use the Already have a subscription option if you have a license key.
Step 11: Clean your Android phone of viruses and malware
1. Open Malwarebytes for Android.
2. Tap the Menu icon on the top-left corner.
3. Tap Scanner.
4. Tap Run a scan.
The Malwarebytes Android virus scan may take a few seconds or minutes to provide a counter of threats detected. Use Malwarebytes to remediate any threats and clean phone of viruses and other unwanted programs. If Malwarebytes found no malware, your device is safe for now.
Does resetting a phone remove a virus?
If none of the steps listed above help, try factory resetting your Android device. Resetting a phone clears all data, including unwanted and potentially malicious programs that may carry viruses and other kinds of malware, such as adware, spyware, and Trojans.
However, this should be the last resort as it erases all data from your phone, including your treasured pictures and files. Some backed-up files can be restored, but data stored on your phone will be lost for good.
To factory reset your phone, open your device’s Settings app. Search for Reset and tap Factory data reset. After the factory rest, you may restore your phone from a backup. Please use a clean backup, or you may risk reinviting malware into your Android device.
How to remove viruses from a phone that won’t turn on
An Android device that refuses to turn on may require special hardware that can clean the device’s storage unit of malware and bad apps. You may need to take such a device to a technician or send it to the manufacturer for repairs.
How do I know if my phone has a virus: How to check for viruses on Android
Check out this video to recognize three main signs of malware or viruses on Android phones:
The easiest way to know if a phone has a virus infection is to scan it for malware. Launch Malwarebytes and use the Scanner to run a scan for malicious software. Please also watch out for the following signs of a malware infection on Android.
Appearance of new apps
Don’t take the appearance of unexplained apps on your device lightly. These apps may be malicious software that came bundled with another app, privacy-invading tools installed secretly by someone you know, or the result of a phishing attack. Screen and remove such suspicious apps immediately.
Pop-ups
Potentially unwanted programs like adware throw up pop-up ads on your Android screen to make advertising money. Some malware that clashes with your Android operating system may also inadvertently cause strange pop-ups to appear.
Apps constantly crashing
Mobile operating systems are generally stable and usually play well with apps from the Google Play store. But sometimes they may crash due to conflicts or because of a malware infection. When your apps are constantly crashing, you should check for malicious programs.
Battery draining
While all mobile device batteries drain faster with age, faster drops in battery levels may be due to a program sneakily consuming resources. For example, some malware drains your battery while using your device’s hardware for malicious activity.
Slow load times
Malicious apps can slow down your phone as they consume its processing power and memory. Conflicts due to malicious programs may also force other apps to take more time to load.
Higher data usage
Certain types of malware can use your data without your knowledge or consent. For example, a spyware program may be using your data to communicate with its author, or an adware app may use extra bandwidth to display ads.
Increased phone bill
When malware forces your data usage to go beyond monthly limits, you’ll see higher phone bills. Before you call up your cellular provider, check your Android device’s Mobile data usage page. Unfamiliar apps that use extra data could be the source of the problem.
Contacts receiving suspicious messages
Malware like some Trojans can scan your list of contacts and send them phishing emails and texts. Some social media malware can also bombard your friends and family with strange messages. If your contacts report receiving suspicious messages from you, please scan your Android device for malware immediately.
Android virus protection
To protect your phone from future infection, follow these steps:
- Use a proactive cybersecurity solution like Malwarebytes for Android to secure your device from different attack vectors. Get iPhone malware protection if you’re an iOS user. Yes, iPhone viruses do exist!
- Steer clear of unsafe emails, links, text messages, and websites, as they may infect your device with malware.
- Avoid downloading apps that ask for unnecessary permissions.
- Download a top VPN for Android to secure networks and beef up your privacy.
- Please only connect to secured networks and avoid sensitive transactions on public WiFi.
- Always download apps from the Google Play store instead of unsafe sources.
- Activate Google Protect to improve security on Google Play.
- Use a VPN-read more about what is a VPN and get yours here – Privacy VPN.