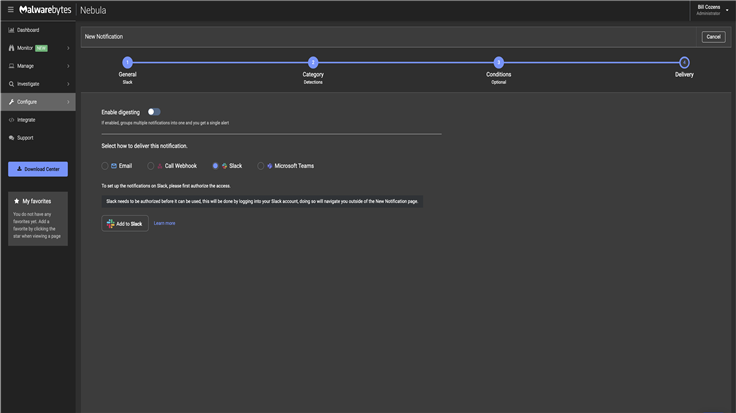There’s no question that platforms like Slack and Teams have become central to many customers’ workdays, acting as a hub for conversation, brainstorming, and decision-making.
Introducing Slack and Microsoft Teams notifications for Nebula & OneView.
With this latest integration, Malwarebytes is giving customers the option to receive crucial updates about their digital environment right to where their spend most of their work hours. Use the Slack and Teams integration to send notifications on:
- Threat activity
- User activity
- Endpoint activity
- Managed service events
Let’s dive into some key benefits and how to get started.
Key Benefits of Slack and Teams Notifications
Real-time Notifications for Swift Actions: Receive instant alerts on Slack and Teams whenever potential issues arise, helping teams to respond quickly.
Robust and Customizable Alerts: The notifications utilize the same robust categories and conditions present in Nebula and OneView. For instance, users can receive a message in Slack or Teams filtered by suspicious activity severity level such as All, Low, Medium, or High.
Improved Collaboration and Quick Resolution: The feature further bridges the gap between teams, allowing them to share, discuss, and resolve issues directly from their communication platforms.
Direct Access: Users can launch Nebula or OneView directly from the Slack or Teams notifications. This allows for speedy investigation and resolution of any potential issues.

For MS Teams Users:
The new feature offers an easy setup process to connect Nebula and OneView with MS Teams. Here’s a quick guide to get started:
Enabling the Integration
- Navigate to the left menu in Nebula and click on “Integrate.”
- Click on “Enable” under the Microsoft Teams integration card.
- Sign in to your Microsoft account to authorize the integration.
Once authorized, users are all set to start receiving notifications through Teams!
Adding the App to a Team
By default, the integration sends notifications through direct messages. However, users can also add Malwarebytes notifications to specific team conversations or group chats. Here’s how:
- Open the Microsoft Teams app.
- Click “Apps” on the left menu.
- Select the “Malwarebytes Notifications” app.
- Click the drop-down arrow next to “Open.”
- Click “Add to a team” or “Add to a chat.“
- Select the team or chat where you’d like to add the app.
- Click “Set up a bot.“
Once the bot is added to the selected teams or chats, they will receive notifications from Nebula. Now, users ready to fine-tune their notification settings in Nebula to match their needs.
For Slack Users:
Enabling the Integration
- In Nebula’s left navigation menu, click on “Integrate.”
- Click “Enable” under the Slack integration card.
- If you are already signed into your Slack workspace, simply click “Allow” to complete the setup.
- If you are not signed into your Slack workspace, enter your Slack workspace name, click “Continue“, and then sign in with your Slack credentials. Finally, click “Allow.”
Configuring a Private Channel
Although all public Slack channels are displayed for setting up notifications once the integration is enabled, private channels need to be manually configured. Here’s how:
- Open a private channel in Slack.
- Navigate to the channel settings menu and go to the “Integrations” tab.
- Click “Add an App.“
- Search for “Malwarebytes Notifications” and click “Add.”
Your private channel will now display when configuring notifications.
Configuring notifications
After users are done enabling the feature in their console, they can set up Slack or Microsoft Teams notifications in Nebula by following the instructions below.
- On the left menu, go to Configure > Notifications.
- Click New to set up a new Nebula notification.
- On the General page, enter your Notification name and Description.
- Click Next.
- On the Category page, select your notification category and click Next.

- On the Conditions page, select your Conditions. Click the add or delete button on the right side to add or remove a condition.
- Click Next once conditions are selected.
- On the Delivery page, click Enable digesting, if you want to group multiple alerts into a single notification. If enabled select your Interval and Grouped by options.
- Select Email, Call Webhook, Slack, or Microsoft Teams for your notification delivery method.

- For Email or Call Webhook:
- Enter in a subject for the Subject line.
- Select available email recipients in the drop down menu, or enter in custom email recipients to receive notifications.
- For Slack:
- Select Slack channels from the drop down list. These are public channels pulled from your workspace and include private channels if configured in Slack.
- For Microsoft Teams:
- Select Teams conversations from the drop down list. These conversations are pulled from your workspace where the Malwarebytes Notifications app is added.
- For Email or Call Webhook:
- Select tiles based on the desired content you want the notification to contain.

- Click Complete.
Wrapping Up
Whether users using Microsoft Teams or Slack, these integrations bring the important alerts directly security workspaces, allowing teams to collaborate better and solve problems faster. Give it a try today!
Not a Nebula or OneView user already? Reach out for a free trial here.
Read more about the features below: