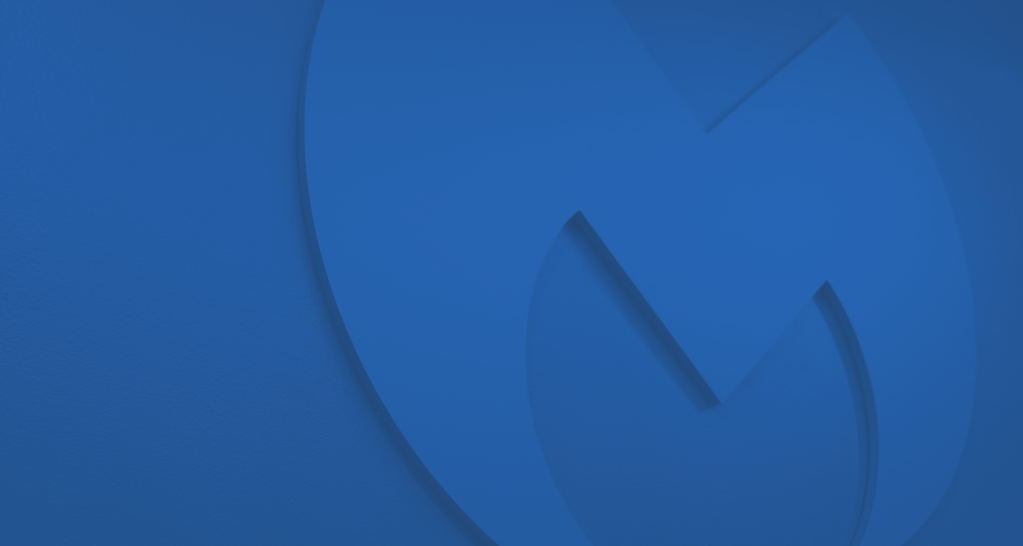What is SSID? How to find and protect yours
The term SSID may sound complex, but it’s just the technical term for a network’s name. Whether you’re connecting to a WiFi network at home or the shopping mall, it has an SSID. When you tap and hold the WiFi icon on your device, you’ll see a number of network names or SSIDs in your area.
SSID is a unique network name. For example, you typically see them in the list of available Wi-Fi networks in your area.
What does SSID stand for?
SSID stands for service set identifier. It’s a unique ID that can be made up of case-sensitive letters, numbers, and special characters like dashes, periods, and spaces. According to the 802.11 wireless local area networks (WLAN) standard, an SSID can be as long as 32 characters.
What is SSID used for?
Access points and wireless router networks broadcast their SSIDs to identify themselves. Your device can connect to any SSID if the network has no security options enabled. But your device will need a password if the network is secured.
What if multiple networks have identical SSIDs?
When two networks have the same SSID and security settings, your device will either connect to the one with the strongest signal or the one it sees first. But your device will not connect to two networks simultaneously. Some devices also prioritize the most preferred network or the network they most recently joined.
Who assigns SSID?
Manufacturers usually create default SSIDs for routers. A default SSID can be as simple as the router’s brand name to something a little more complex. For example, while many default SSIDs are called “Linksys” or “Netgear,” others are mixtures of brand names and random numbers.
Check out this short video which explains SSID in a visual format:
Why should I change my SSID?
To avoid confusion
With so many default SSIDs being identical, changing your SSID can help avoid confusion. Hypothetically, there may be many SSIDs called “TP-Link” in the neighborhood, but there will only be one SSID called “TellmyWiFiIloveher.” It’s usually best to connect to your own WiFi network rather than any WiFi in the area for both performance and privacy.
For Security
Changing your default SSID can stop you from falling victim to an Evil Twin attack where a hacker creates a fake access point with the same default SSID as popular routers. Victims of such attacks unknowingly connect to a malicious access point in the neighbourhood and lose their personal data to a threat actor.
Some hackers can also use your router’s default SSID to determine the make and model of your device in order to exploit any known vulnerabilities. A threat actor with complete control over your hacked router could direct you to malicious websites or spy on your activity.
What is my SSID?
Router
Your SSID may be printed on the router near the cable ports. If it’s not there, look on the side or the back of the device. But it’s usually easier to check the network name through the operating system.
Windows
Find the WiFi icon on the bottom right of your screen. It looks like a dot with three lines. Click the WiFi icon to see your network’s SSID. You’ll also see the SSIDs of other networks in your area.
MacOS
Look on the upper right corner of your screen for the WiFi icon. Click the WiFi icon to see a list of networks in range and their SSIDs. Your network’s SSID will be distinguished with a blue WiFi icon while the other network names will be grey.
iOS
Finding your SSID on iPhone or iPad is a straightforward task. Open Settings and then go to WiFi. Here, you’ll see a checkmark next to your SSID.
Android
Open the Settings app on your Android device. Tap Connections. Under “Wi-Fi,” you’ll see your network’s SSID. Tap your network’s SSID to see the SSIDs of other networks in the area.
Network security tips
Changing your default SSID is just one step towards better network security. Additional good practices include enabling the highest available security encryption, setting a complex WiFi password, and updating your router’s software for the latest security updates. You can also take advantage of your firewall and use a VPN to secure your network and hide your IP address (more: What is IP Address). Be cautious of using free VPNs. Read all you need to know about VPNs here – What is VPN.
FAQ
Can VPN hide your SSID?
Using a VPN will help you encrypt all your network traffic and boost your security.
Is SSID different from IP address?
Yes, SSID is the name of a wireless network while a IP address is a numerical value assigned to devices on a network.
What does SSID stand for?
SSID stands for service set identifier.
Is SSID same as Wi-Fi?
SSID is the technical term and basically is the Wi-Fi network name.